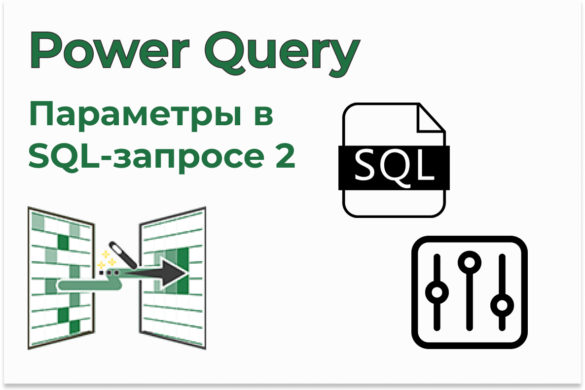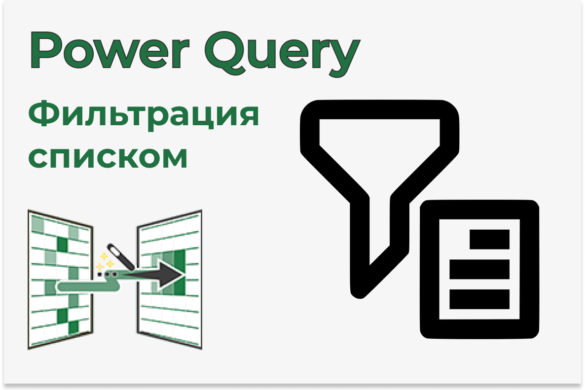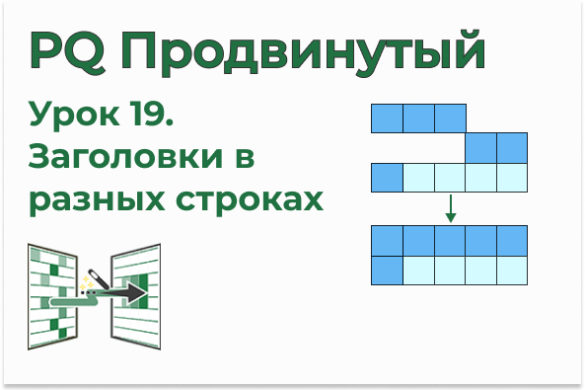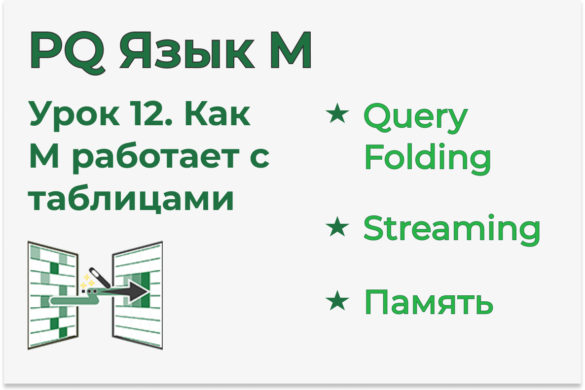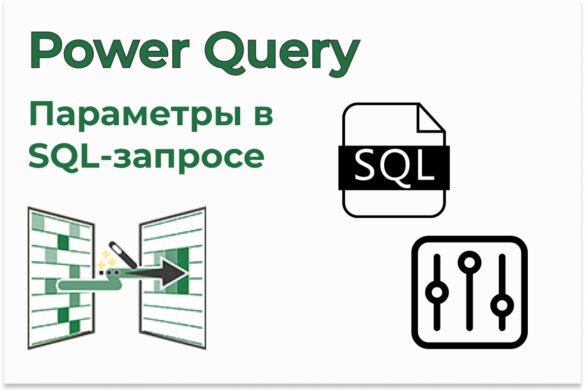Файлы к уроку:
Ссылка:
Описание
На странице находится много ссылок на другие страницы.
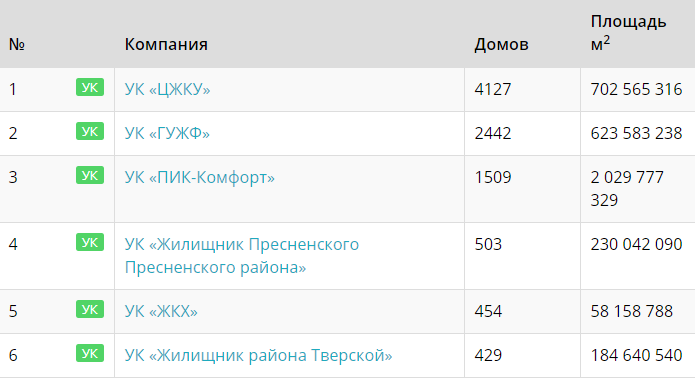
Каждая страница, ссылка на которую находится в столбце Компания содержит таблицу с нужными нам данными.
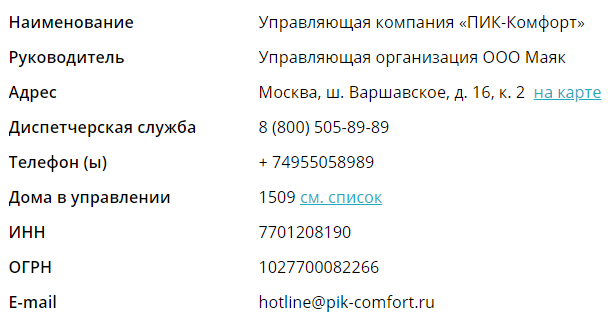
Наша задача — это взять таблицу по каждой ссылке и склеить все эти таблицы в одну по вертикали.
Решение
В этом уроке мы изучим вариант решения этой задачи с применением VBA.
В Power Query мы создадим запрос и пользовательскую функцию, чтобы получить одну таблицу с одной страницы.
В VBA мы создадим скрипт, который пройдется по всем ссылкам, с помощью PQ получит таблицу и добавит ее вниз заготовленной таблицы.
Примененные функции
- Table.FromColumns
- Lines.FromBinary
- Web.Contents
- Table.TransformColumns
- Text.BetweenDelimiters
- Table.SelectRows
- Text.StartsWith
- Table.TransformColumns
- Table.RenameColumns
- Web.Page
- Table.ReplaceValue
- Text.Trim
- Replacer.ReplaceValue
- Table.ExpandTableColumn
- Text.Contains
- Table.AddIndexColumn
- Table.FillDown
- Table.Pivot
- List.Distinct
- Table.RemoveColumns
- Excel.CurrentWorkbook
Код
Код для получения столбца со url страниц. Эту таблицу мы загрузим на лист Excel:
let
source = Table.FromColumns(
{Lines.FromBinary(Web.Contents("https://mingkh.ru/rating/moskva/moskva/"))}
),
between_delimiters = Table.TransformColumns(
source,
{{"Column1", each Text.BetweenDelimiters(_, "a href=""/", "/"""), type text}}
),
filter = Table.SelectRows(
between_delimiters,
each [Column1]
<> null and [Column1]
<> "" and Text.StartsWith([Column1], "moskva/")
),
prefix = Table.TransformColumns(
filter,
{{"Column1", each "https://mingkh.ru/" & _, type text}}
),
col_rename = Table.RenameColumns(prefix, {{"Column1", "urls"}})
in
col_renameСоздадим пользовательскую функцию для получения одной таблицы:
(url as text) =>
let
url_string = url,
read_page = Web.Page(Web.Contents(url_string)),
filter_caption = Table.SelectRows(read_page, each ([Caption] = "Document")),
open_data = filter_caption{0}[Data],
html = open_data{0}[Children],
filter_name_1 = Table.SelectRows(html, each ([Name] = "BODY")),
open_body = filter_name_1{0}[Children],
filter_name_2 = Table.SelectRows(open_body, each ([Name] = "DIV")),
open_div_1 = filter_name_2{0}[Children],
filter_name_3 = Table.SelectRows(open_div_1, each ([Name] = "DIV")),
open_div_2 = filter_name_3{1}[Children],
open_div_3 = open_div_2{1}[Children],
filter_name_4 = Table.SelectRows(open_div_3, each ([Name] = "DIV")),
open_div_4 = filter_name_4{2}[Children],
open_div_5 = open_div_4{0}[Children],
filter_dl = Table.SelectRows(open_div_5, each ([Name] = "DL")),
open_dl = filter_dl{0}[Children],
select_columns = Table.SelectColumns(open_dl, {"Name", "Children"}),
replace_children = Table.ReplaceValue(
select_columns,
each [Children],
each Table.SelectRows(
[Children],
each [Text] <> null and Text.Trim([Text]) <> ""
),
Replacer.ReplaceValue,
{"Children"}
),
expand_children = Table.ExpandTableColumn(
replace_children,
"Children",
{"Text"},
{"Text"}
),
filter_text = Table.SelectRows(
expand_children,
each ([Text] <> null) and not (Text.Contains([Text], "о работе УК"))
),
column_index = Table.AddIndexColumn(filter_text, "Индекс", 1, 1),
replace_index = Table.ReplaceValue(
column_index,
each [Индекс],
each if Number.Mod([Индекс], 2) = 0 then null else [Индекс],
Replacer.ReplaceValue,
{"Индекс"}
),
fill_index = Table.FillDown(replace_index, {"Индекс"}),
pivot_name = Table.Pivot(
fill_index,
List.Distinct(fill_index[Name]),
"Name",
"Text"
),
remove_columns = Table.RemoveColumns(pivot_name, {"Индекс"}),
rename_columns = Table.RenameColumns(
remove_columns,
{{"DT", "Attribute"}, {"DD", "Value"}}
),
url_column = Table.AddColumn(rename_columns, "URL", each url_string)
in
url_columnВызов пользовательской функции:
let
source = fn_single(Excel.CurrentWorkbook(){[Name="url"]}[Content]{0}[Column1])
in
sourceТеперь можно написать VBA-код, который будет обновлять запрос многократно и добавлять результат запроса вниз:
Sub get_tszh_data()
Dim url As Range
' отключаем анимацию
Application.ScreenUpdating = False
' цикл по таблице all_links
For Each Item In Range("all_links[urls]")
' переходим на лист Links
Sheets("Links").Select
' присвоение значения объектной переменной
Set url = Range(Item.Address)
' создание именного диапазона
Names.Add Name:="url", RefersTo:=url
' обновляем запрос
Connections("Запрос — data_single").Refresh
' копируем таблицу с результатом запроса
Range("data_single").Copy
' выбираем таблицу для записи результата
Sheets("Data").Select
' переходим в последнюю строку
Range("tszh_data[[#Headers],[Атрибут]]").End(xlDown).Select
' если строка не пустая, то переходим на одну строку ниже
If Selection.Value <> "" Then
Selection.Offset(1, 0).Select
End If
' вставляем данные в таблицу
Selection.PasteSpecial Paste:=xlPasteValues
'Application.CutCopyMode = False
' удаляем имя
Names("url").Delete
Next Item
' включаем анимацию обратно
Application.ScreenUpdating = True
End Sub
Курс Power Query + VBA
| Номер урока | Урок | Описание |
|---|---|---|
| 1 | Power Query + VBA №1. Обновить запросы выборочно, обновить все запросы кроме одного | В этом уроке мы научимся выборочно обновлять запросы в книге Excel с помощью VBA. |
| 2 | Power Query + VBA №2. Путь к файлу папке при помощи VBA | В этом уроке вы узнаете как задать путь к файлу-источнику для Power Query при помощи VBA. |
| 3 | Power Query + VBA №3. Обработать и сохранить много файлов | В этом уроке вы узнаете как по очереди обработать и сохранить каждый нужный вам файл. Это еще один распространенный способ применения VBA в связке с Power Query. |
| 4 | Power Query + VBA №4. Обработать множество ссылок по одной | В этом уроке вы узнаете как обработать большое количество web-страниц по одной, чтобы избежать ошибок и разрывов. |