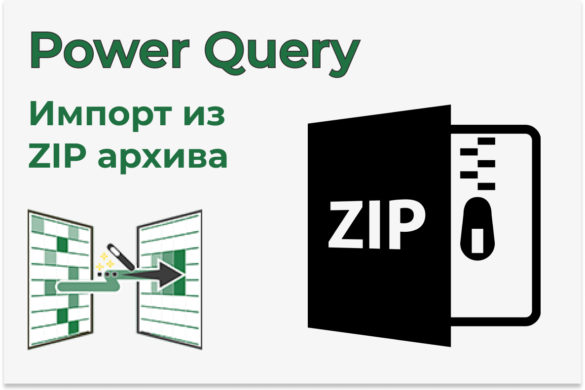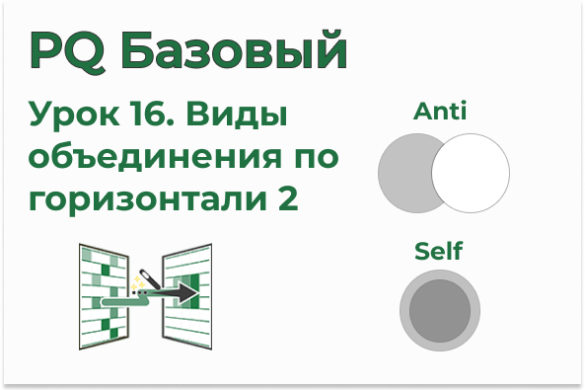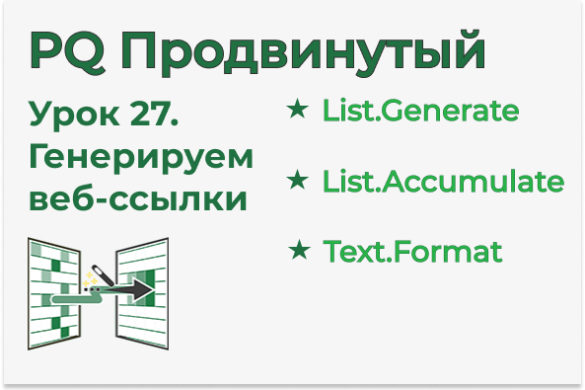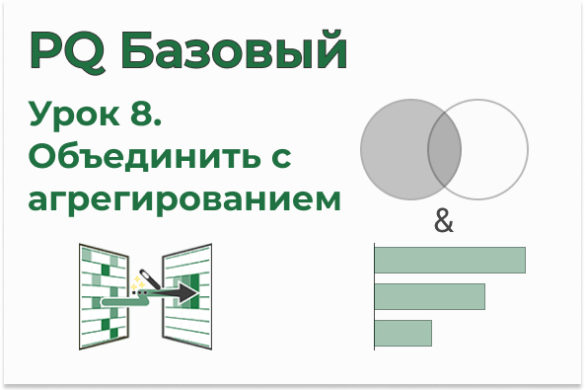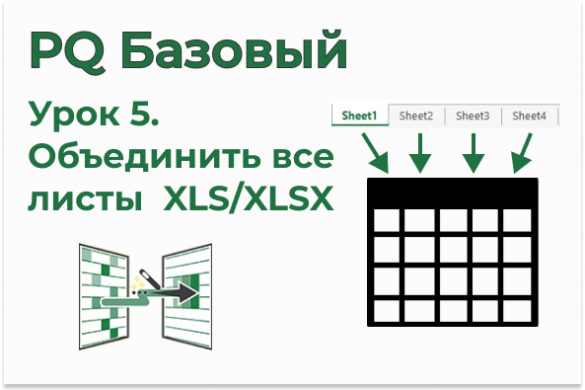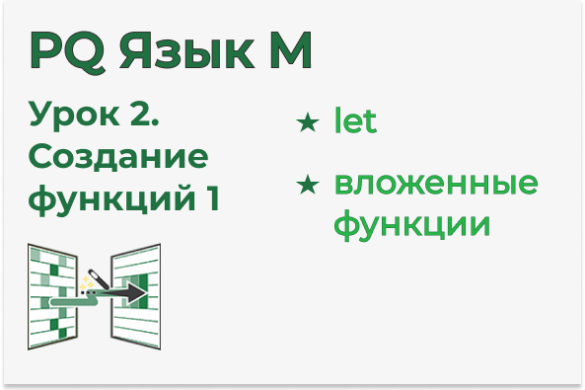Файлы к уроку:
Ссылки:
Описание
В этом уроке вы узнаете как объединить все таблицы, которые находятся в разных книгах Excel из одной директории. Например, данные по продажам каждого месяца находятся в отдельном файле. Всего таких файлов довольно много. Вам нужно предварительно каждый файл обработать, а потом все файлы объединить. Делать это вручную очень долго, мучительно и может повлечь за собой много ошибок. В Power Query решить такую задачу проще простого. Смотрите видео и повторяйте за мной.
В этом видео вы узнаете:
- Как объединить все таблицы в одной папке с Power Query
- Как сделать консолидацию всех файлов в папке в Excel
- Как объединить по вертикали все файлы в одной папке
Решение
Разберем 2 примера. Первым пример будет простым. Мы объединим файлы без предварительной обработки.
Втором пример будет немного посложнее. Мы объединим файлы с предварительной обработкой, но будет использовать только пользовательский интерфейс.
Объединить файлы из одной папки без предварительной обработки
Если предварительная обработка не требуется, то задача решается в 2 логических этапа:
- На первом этапе мы подключимся к папке и оставим только нужный нам столбец и строки с необходимыми данными
- Развернем табличный столбец и почистим данные
Объединить файлы из одной папки с предварительной обработкой
Если требуется предварительная обработка, то задача тоже решается довольно просто только лишь с использованием пользовательского интерфейса.
Сначала нужно подключиться к папке с файлами и развернуть столбец Content, нажав на кнопку:
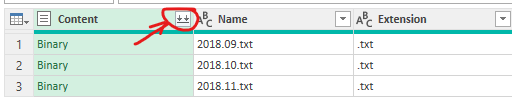
После нажатия на кнопку Power Query автоматически создаст запросы, функции и параметры:
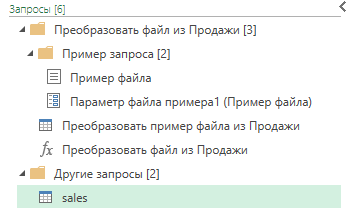
Все, что вы проделаете с запросом «Пример файла» автоматически применится к каждому файлу в папке.
То, что находится в данном примере находится в запросе sales — это итоговая результирующая таблица.
Примененные функции
- Folder.Files
- Table.SelectColumns
- Table.AddColumn
- Csv.Document
- Table.ExpandTableColumn
- Table.PromoteHeaders
- Table.RemoveRowsWithErrors
- Table.TransformColumnTypes
- Int64.Type
- Table.Skip
- Table.SelectRows
- Table.RenameColumns
- Table.ColumnNames
- Excel.CurrentWorkbook
Код
Без предварительной обработки
let
// Подключаемся к папке и выбираем файлы для объединения
source = Folder.Files(path & "Котировки csv"),
cols_select_1 = Table.SelectColumns(source, {"Content", "Name"}),
col_add = Table.AddColumn(cols_select_1, "Таблица", each Csv.Document([Content])),
cols_select_2 = Table.SelectColumns(col_add, {"Таблица"}),
// Развернуть табличный столбец и почистить данные
col_expand = Table.ExpandTableColumn(
cols_select_2,
"Таблица",
{"Column1", "Column2", "Column3", "Column4", "Column5", "Column6", "Column7"},
{
"Таблица.Column1",
"Таблица.Column2",
"Таблица.Column3",
"Таблица.Column4",
"Таблица.Column5",
"Таблица.Column6",
"Таблица.Column7"
}
),
headers_promote = Table.PromoteHeaders(col_expand, [PromoteAllScalars = true]),
rows_remove_errors = Table.RemoveRowsWithErrors(headers_promote, {"Date"}),
types_1 = Table.TransformColumnTypes(
rows_remove_errors,
{{"Date", type date}, {"Volume", Int64.Type}}
),
types_2 = Table.TransformColumnTypes(
types_1,
{
{"Open", type number},
{"High", type number},
{"Low", type number},
{"Close", type number},
{"Adj Close", type number}
},
"en-US"
)
in
types_2С предварительной обработкой
Код «Пример файла»:
let
source = Folder.Files(path_folder),
rows_select = Table.SelectRows(source, each ([Extension] = ".txt")),
get_file = rows_select{0}[Content]
in
get_fileКод «Параметр файла примера1»:
#"Пример файла"
meta [
IsParameterQuery = true,
BinaryIdentifier = #"Пример файла",
Type = "Binary",
IsParameterQueryRequired = true
]Код «Преобразовать пример файла из Продажи»:
let
source = Csv.Document(
#"Параметр файла примера1",
[Delimiter = " ", Columns = 26, Encoding = 65001, QuoteStyle = QuoteStyle.None]
),
rows_skip = Table.Skip(source, 4),
headers = Table.PromoteHeaders(rows_skip, [PromoteAllScalars = true]),
rows_select = Table.SelectRows(headers, each ([Дата] <> "Итого"))
in
rows_selectКод «Преобразовать файл из Продажи»:
let
fn_append = (#"Параметр файла примера1" as binary) =>
let
source = Csv.Document(
#"Параметр файла примера1",
[
Delimiter = " ",
Columns = 26,
Encoding = 65001,
QuoteStyle = QuoteStyle.None
]
),
rows_skip = Table.Skip(source, 4),
headers = Table.PromoteHeaders(rows_skip, [PromoteAllScalars = true]),
rows_select = Table.SelectRows(headers, each ([Дата] <> "Итого"))
in
rows_select
in
fn_appendКод результирующей таблицы:
let
source = Folder.Files(path_folder & "Продажи\"),
fn_append = Table.AddColumn(
source,
"Преобразовать файл из Продажи",
each #"Преобразовать файл из Продажи"([Content])
),
cols_rename = Table.RenameColumns(
fn_append,
{"Name", "Source.Name"}
),
cols_select = Table.SelectColumns(
cols_rename,
{"Source.Name", "Преобразовать файл из Продажи"}
),
col_expand = Table.ExpandTableColumn(
cols_select,
"Преобразовать файл из Продажи",
Table.ColumnNames(#"Преобразовать файл из Продажи"(#"Пример файла"))
)
in
col_expandЭтот урок входит в Базовый курс Power Query
| Номер урока | Урок | Описание |
|---|---|---|
| 1 | Зачем нужен Power Query. Обзор возможностей | Этот урок сам по себе является мини-курсом. Здесь вы узнаете для каких видов операций с данными создан Power Query. |
| 2 | Подключение Excel | Подключаемся к файлам Excel. Импортируем данные из таблиц, именных диапазонов, динамических именных диапазонов. |
| 3 | Подключение CSV/TXT, таблиц, диапазонов | Подключаемся к к файлам CSV/TXT, Excel. |
| 4 | Объединить таблицы по вертикали | Учимся объединять две таблицы по вертикали — combine. |
| 5 | Объединить по вертикали все таблицы одной книги друг за другом | Как объединить по вертикали все таблицы одной книги, находящиеся на разных листах Excel. |
| 6 | Объединить по вертикали все файлы в папке | Объединяем по вертикали таблицы, которые находятся в разных файлах в одной папке. |
| 7 | Объединение таблиц по горизонтали | Учимся объединять таблицы по горизонтали — JOIN, merge. |
| 8 | Объединить таблицы с агрегированием | Объединить таблицы по горизонтали и сразу выполнить группировку с агрегированием — JOIN + GROUP BY. |
| 9 | Анпивот (Unpivot) | Изучаем операцию Анпивот — из сводной таблицы делаем таблицу с данными. |
| 10 | Многоуровневый анпивот (Анпивот с подкатегориями) | Более сложный вариант Анпивота — в строках находится несколько измерений. |
| 11 | Скученные данные | Данные собраны в одном столбце, нужно правильно его разбить на несколько. |
| 12 | Скученные данные 2 | Разбираем еще один пример скученных данных. |
| 13 | Ссылка на другую строку | Как сослаться на другую строку. |
| 14 | Ссылка на другую строку 2 | Как сослаться на другую строку, используя объединение по горизонтали. |
| 15 | Виды объединения таблиц по горизонтали | Изучаем виды объединения таблиц по горизонтали — LEFT JOIN, FULL JOIN, INNER JOIN, CROSS JOIN. |
| 16 | Виды объединения таблиц по горизонтали 2 | Изучаем анти-соединение и соединение таблицы с ней же самой — ANTI JOIN, SELF JOIN. |
| 17 | Группировка | Изучаем операцию группировки с агрегированием — GROUP BY. |
| 18 | Консолидация множества таблиц пользовательской функцией | Объединяем по вертикали множество таблиц с предварительной обработкой при помощи пользовательской функции. |
| 19 | Деление на справочник и факт | Разделим один датасет на два датасета: справочник и факт. |
| 20 | Создание параметра | Мы можем ввести значение в какую-то ячейку Excel, а потом передать это значение в формулу Power Query. |
| 21 | Таблица параметров | Создадим целую таблицу параметров и будем их использовать в запросах Power Query. |
| 22 | Объединение таблиц по вертикали, когда не совпадают заголовки столбцов | Как объединить две таблицы по вертикали, если названия столбцов не совпадают. |
| 23 | Поиск ключевых слов | Научимся искать ключевые слова в текстовом поле. |
| 24 | Поиск ключевых слов 2 | Будем искать ключевые поля в текстовом поле и присваивать этому значению какую-то категорию. |