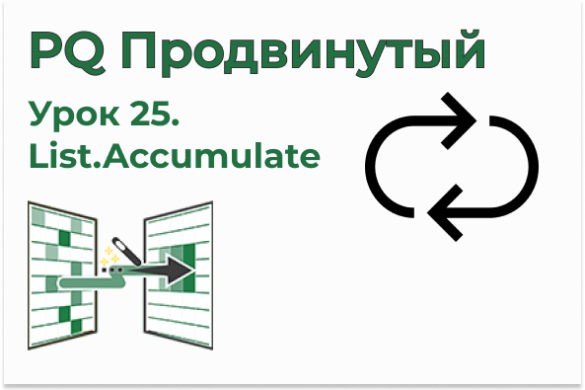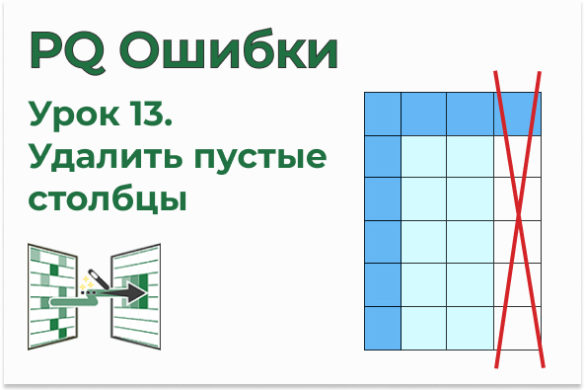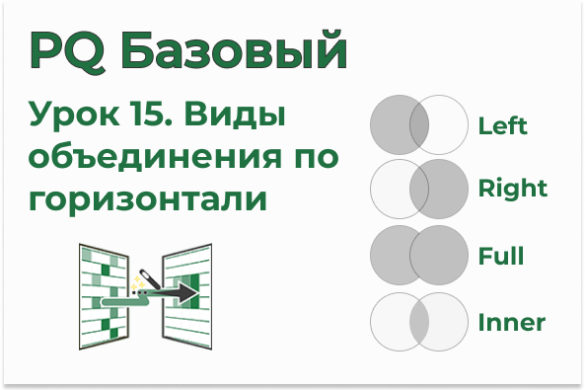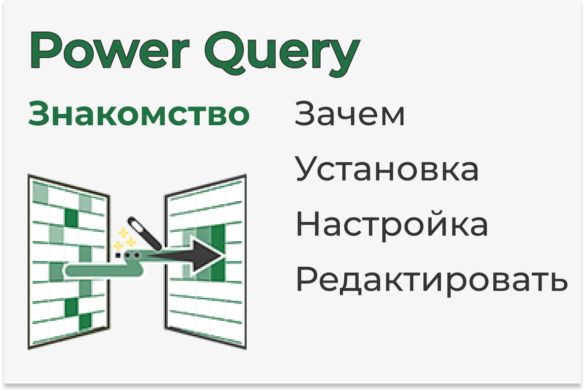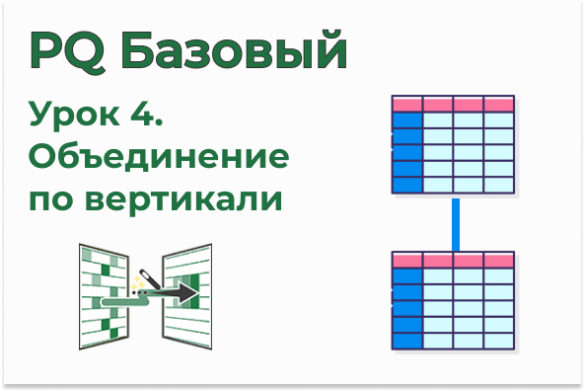Файлы к уроку:
Ссылки:
Описание
В этом уроке мы продолжим изучать обработку скученных данных. На этот раз данные скучены не в одном столбце, а в двух.
В первом столбце находится название атрибута, а во втором столбце находится его значение. Нам нужно сделать так, чтобы столбец с перечнем атрибутов превратился в заголовки столбцов, а значения должным образом распределились по этим столбцам.
Фрагмент исходных данных:
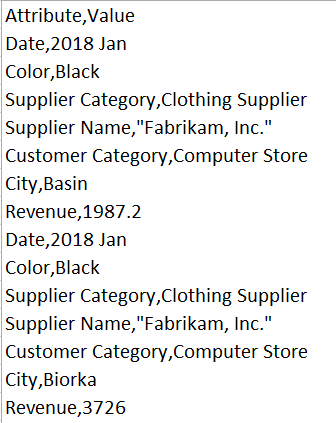
Решение
Для решения этой задачи мы изучим/повторим:
- Столбец индекса в Power Query
- Условная логика if-then-else в Power Query
- Столбец сведения (Pivot) в Power Query
Ключом к решению данной задачи является столбец индекса. Далее мы создадим условный столбец, в котором получим индекс начала каждой строки. Строка начинается с атрибута «Date».
Примененные функции
- File.Contents
- QuoteStyle.None
- Table.PromoteHeaders
- Table.AddIndexColumn
- Table.AddColumn
- Table.FillDown
- Table.RemoveColumns
- Table.Pivot
- List.Distinct
- Table.SelectRows
Код
let
path = Excel.CurrentWorkbook(){[Name = "Путь"]}[Content][Column1]{0},
source = Csv.Document(
File.Contents(path),
[
Delimiter = ",",
Columns = 2,
Encoding = 1251,
QuoteStyle = QuoteStyle.None
]
),
tab_promote_headers = Table.PromoteHeaders(
source,
[PromoteAllScalars = true]
),
tab_add_index = Table.AddIndexColumn(
tab_promote_headers,
"Индекс",
0,
1
),
tab_add_col_rowid = Table.AddColumn(
tab_add_index,
"RowID",
each if [Attribute] = "Date" then [Индекс] else null
),
col_filldown = Table.FillDown(tab_add_col_rowid, {"RowID"}),
cols_select = Table.RemoveColumns(col_filldown, {"Индекс"}),
tab_pivot = Table.Pivot(
cols_select,
List.Distinct(cols_select[Attribute]),
"Attribute",
"Value"
),
rows_select = Table.SelectRows(tab_pivot, each ([Revenue] <> null))
in
rows_selectЭтот урок входит в Базовый курс Power Query
| Номер урока | Урок | Описание |
|---|---|---|
| 1 | Зачем нужен Power Query. Обзор возможностей | Этот урок сам по себе является мини-курсом. Здесь вы узнаете для каких видов операций с данными создан Power Query. |
| 2 | Подключение Excel | Подключаемся к файлам Excel. Импортируем данные из таблиц, именных диапазонов, динамических именных диапазонов. |
| 3 | Подключение CSV/TXT, таблиц, диапазонов | Подключаемся к к файлам CSV/TXT, Excel. |
| 4 | Объединить таблицы по вертикали | Учимся объединять две таблицы по вертикали — combine. |
| 5 | Объединить по вертикали все таблицы одной книги друг за другом | Как объединить по вертикали все таблицы одной книги, находящиеся на разных листах Excel. |
| 6 | Объединить по вертикали все файлы в папке | Объединяем по вертикали таблицы, которые находятся в разных файлах в одной папке. |
| 7 | Объединение таблиц по горизонтали | Учимся объединять таблицы по горизонтали — JOIN, merge. |
| 8 | Объединить таблицы с агрегированием | Объединить таблицы по горизонтали и сразу выполнить группировку с агрегированием — JOIN + GROUP BY. |
| 9 | Анпивот (Unpivot) | Изучаем операцию Анпивот — из сводной таблицы делаем таблицу с данными. |
| 10 | Многоуровневый анпивот (Анпивот с подкатегориями) | Более сложный вариант Анпивота — в строках находится несколько измерений. |
| 11 | Скученные данные | Данные собраны в одном столбце, нужно правильно его разбить на несколько. |
| 12 | Скученные данные 2 | Разбираем еще один пример скученных данных. |
| 13 | Ссылка на другую строку | Как сослаться на другую строку. |
| 14 | Ссылка на другую строку 2 | Как сослаться на другую строку, используя объединение по горизонтали. |
| 15 | Виды объединения таблиц по горизонтали | Изучаем виды объединения таблиц по горизонтали — LEFT JOIN, FULL JOIN, INNER JOIN, CROSS JOIN. |
| 16 | Виды объединения таблиц по горизонтали 2 | Изучаем анти-соединение и соединение таблицы с ней же самой — ANTI JOIN, SELF JOIN. |
| 17 | Группировка | Изучаем операцию группировки с агрегированием — GROUP BY. |
| 18 | Консолидация множества таблиц пользовательской функцией | Объединяем по вертикали множество таблиц с предварительной обработкой при помощи пользовательской функции. |
| 19 | Деление на справочник и факт | Разделим один датасет на два датасета: справочник и факт. |
| 20 | Создание параметра | Мы можем ввести значение в какую-то ячейку Excel, а потом передать это значение в формулу Power Query. |
| 21 | Таблица параметров | Создадим целую таблицу параметров и будем их использовать в запросах Power Query. |
| 22 | Объединение таблиц по вертикали, когда не совпадают заголовки столбцов | Как объединить две таблицы по вертикали, если названия столбцов не совпадают. |
| 23 | Поиск ключевых слов | Научимся искать ключевые слова в текстовом поле. |
| 24 | Поиск ключевых слов 2 | Будем искать ключевые поля в текстовом поле и присваивать этому значению какую-то категорию. |