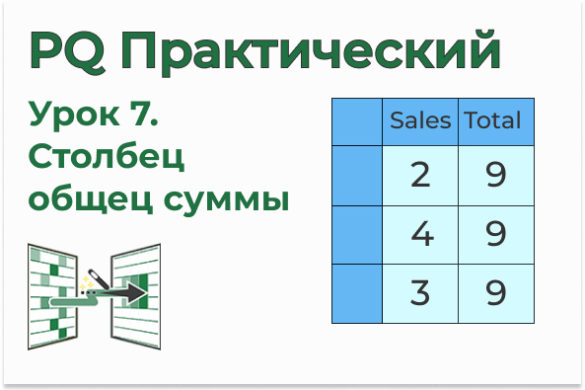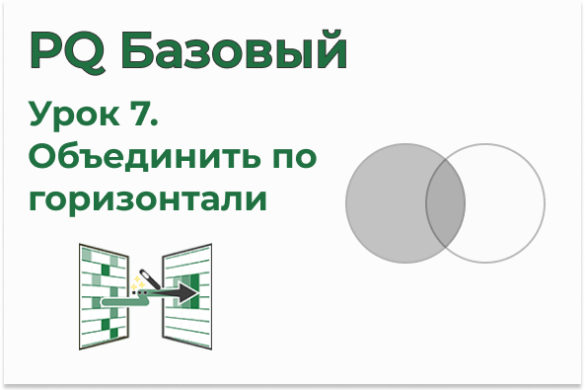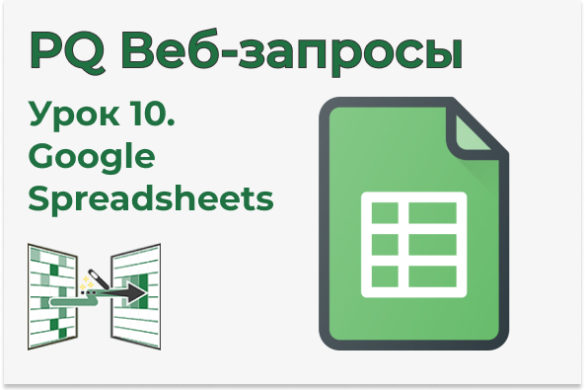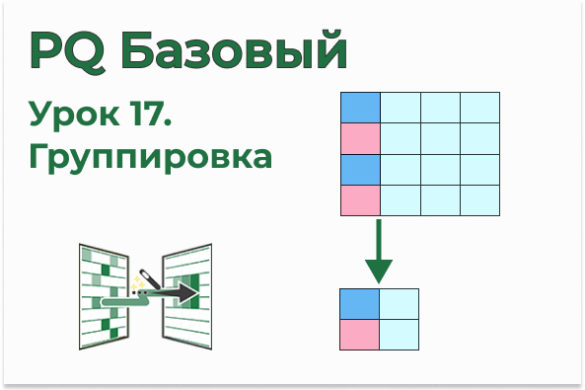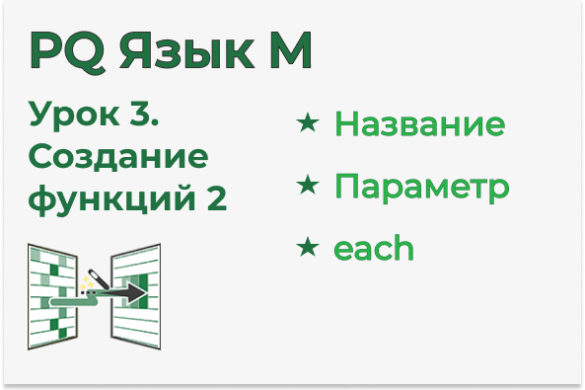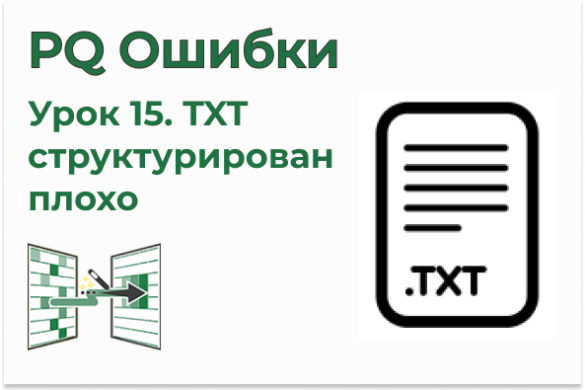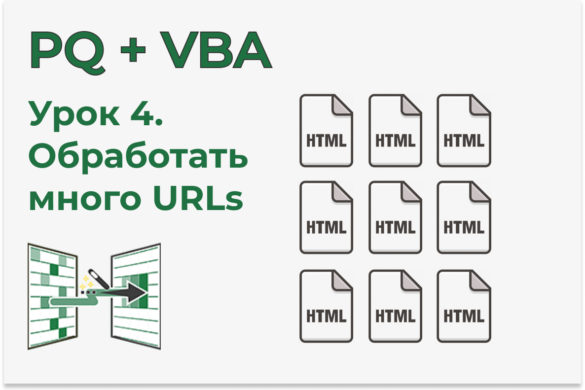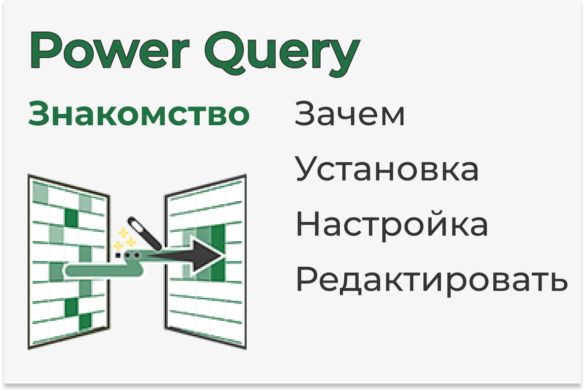Файлы к уроку:
Ссылки:
Описание
В этом уроке вы научитесь объединять большое количество таблиц по вертикали, т. е. друг под другом при помощи пользовательской функции. Например, вы сможете объединить таким образом все таблицы в одной папке или все таблицы с разных листов из одной книги Excel. Это как аналог операции UNION ALL для большого количества таблиц.
Решение
В этом уроке мы изучим/повторим:
- Как объединить таблицы по вертикали
- Как объединить все таблицы в папке
- Пользовательские функции в Power Query
- Консолидация множества таблиц
- Параметры в Power Query
Сначала мы создадим запрос для обработки одного файла и преобразуем его в функцию. Параметром этой функции будет полный путь к файлу источнику.
После этого мы создадим запрос, в котором получим столбец, в котором в каждой ячейке будет находиться путь к каждому файлу источнику.
Примененные функции
- Folder.Files
- Table.SelectRows
- Table.TransformColumnTypes
- Table.AddColumn
- Text.BeforeDelimiter
- Int64.Type
- Table.RemoveRowsWithErrors
- Text.Contains
- Table.CombineColumns
- Table.SelectColumns
- Combiner.CombineTextByDelimiter
- QuoteStyle.None
- Table.TransformColumns
- Text.BetweenDelimiters
- RelativePosition.FromEnd
- Table.Sort
- Order.Ascending
- Text.AfterDelimiter
- Table.AddIndexColumn
- Table.ReorderColumns
Код
Итоговый запрос:
let
source = Folder.Files(Путь),
rows_select_1 = Table.SelectRows(source, each ([Extension] = ".xlsx")),
tab_add_col_1 = Table.TransformColumnTypes(
Table.AddColumn(
rows_select_1,
"Name_Префикс",
each Text.BeforeDelimiter([Name], "_"),
type text
),
{{"Name_Префикс", Int64.Type}}
),
rows_remove_errs = Table.RemoveRowsWithErrors(
tab_add_col_1,
{"Name_Префикс"}
),
rows_select_2 = Table.SelectRows(
rows_remove_errs,
each not Text.Contains([Name], "Общая")
),
rows_select_3 = Table.CombineColumns(
Table.SelectColumns(rows_select_2, {"Folder Path", "Name"}),
{"Folder Path", "Name"},
Combiner.CombineTextByDelimiter("", QuoteStyle.None),
"Путь"
),
tab_add_col_2_func = Table.AddColumn(
rows_select_3,
"Ф_Путь",
each Ф_Путь([Путь])
),
col_transform = Table.TransformColumns(
tab_add_col_2_func,
{
{
"Путь",
each Text.BetweenDelimiters(
_,
"\",
".",
{0, RelativePosition.FromEnd},
0
),
type text
}
}
),
col_expand = Table.ExpandTableColumn(
col_transform,
"Ф_Путь",
{
"Дата",
"Агент",
"ФИО#(lf)льготника",
"Город",
"ТУ",
"Категория льготы"
}
),
rows_select_4 = Table.SelectRows(col_expand, each ([Город] <> null)),
types = Table.TransformColumnTypes(
rows_select_4,
{
{"Дата", type date},
{"Агент", Int64.Type},
{"ФИО#(lf)льготника", type text},
{"Город", type text},
{"ТУ", Int64.Type},
{"Категория льготы", type text}
}
),
tab_sort = Table.Sort(
types,
{{"Дата", Order.Ascending}, {"Путь", Order.Ascending}}
)
in
tab_sortЗапрос для проверки:
let
source = Folder.Files(Путь),
rows_select_1 = Table.SelectRows(source, each ([Extension] = ".xlsx")),
col_transform = Table.TransformColumnTypes(
Table.AddColumn(
rows_select_1,
"Name_Префикс",
each Text.BeforeDelimiter([Name], "_"),
type text
),
{{"Name_Префикс", Int64.Type}}
),
rows_remove_errs = Table.RemoveRowsWithErrors(
col_transform,
{"Name_Префикс"}
),
rows_select_2 = Table.SelectRows(
rows_remove_errs,
each not Text.Contains([Name], "Общая")
),
cols_select = Table.CombineColumns(
Table.SelectColumns(rows_select_2, {"Folder Path", "Name"}),
{"Folder Path", "Name"},
Combiner.CombineTextByDelimiter("", QuoteStyle.None),
"Путь"
),
cols_transform_2 = Table.TransformColumns(
cols_select,
{
{
"Путь",
each Text.AfterDelimiter(_, "\", {0, RelativePosition.FromEnd}),
type text
}
}
),
col_rename = Table.RenameColumns(cols_transform_2, {{"Путь", "Файлы"}}),
tab_add_index = Table.AddIndexColumn(col_rename, "№", 1, 1),
tab_reorder_cols = Table.ReorderColumns(tab_add_index, {"№", "Файлы"})
in
tab_reorder_colsЭтот урок входит в Базовый курс Power Query
| Номер урока | Урок | Описание |
|---|---|---|
| 1 | Зачем нужен Power Query. Обзор возможностей | Этот урок сам по себе является мини-курсом. Здесь вы узнаете для каких видов операций с данными создан Power Query. |
| 2 | Подключение Excel | Подключаемся к файлам Excel. Импортируем данные из таблиц, именных диапазонов, динамических именных диапазонов. |
| 3 | Подключение CSV/TXT, таблиц, диапазонов | Подключаемся к к файлам CSV/TXT, Excel. |
| 4 | Объединить таблицы по вертикали | Учимся объединять две таблицы по вертикали — combine. |
| 5 | Объединить по вертикали все таблицы одной книги друг за другом | Как объединить по вертикали все таблицы одной книги, находящиеся на разных листах Excel. |
| 6 | Объединить по вертикали все файлы в папке | Объединяем по вертикали таблицы, которые находятся в разных файлах в одной папке. |
| 7 | Объединение таблиц по горизонтали | Учимся объединять таблицы по горизонтали — JOIN, merge. |
| 8 | Объединить таблицы с агрегированием | Объединить таблицы по горизонтали и сразу выполнить группировку с агрегированием — JOIN + GROUP BY. |
| 9 | Анпивот (Unpivot) | Изучаем операцию Анпивот — из сводной таблицы делаем таблицу с данными. |
| 10 | Многоуровневый анпивот (Анпивот с подкатегориями) | Более сложный вариант Анпивота — в строках находится несколько измерений. |
| 11 | Скученные данные | Данные собраны в одном столбце, нужно правильно его разбить на несколько. |
| 12 | Скученные данные 2 | Разбираем еще один пример скученных данных. |
| 13 | Ссылка на другую строку | Как сослаться на другую строку. |
| 14 | Ссылка на другую строку 2 | Как сослаться на другую строку, используя объединение по горизонтали. |
| 15 | Виды объединения таблиц по горизонтали | Изучаем виды объединения таблиц по горизонтали — LEFT JOIN, FULL JOIN, INNER JOIN, CROSS JOIN. |
| 16 | Виды объединения таблиц по горизонтали 2 | Изучаем анти-соединение и соединение таблицы с ней же самой — ANTI JOIN, SELF JOIN. |
| 17 | Группировка | Изучаем операцию группировки с агрегированием — GROUP BY. |
| 18 | Консолидация множества таблиц пользовательской функцией | Объединяем по вертикали множество таблиц с предварительной обработкой при помощи пользовательской функции. |
| 19 | Деление на справочник и факт | Разделим один датасет на два датасета: справочник и факт. |
| 20 | Создание параметра | Мы можем ввести значение в какую-то ячейку Excel, а потом передать это значение в формулу Power Query. |
| 21 | Таблица параметров | Создадим целую таблицу параметров и будем их использовать в запросах Power Query. |
| 22 | Объединение таблиц по вертикали, когда не совпадают заголовки столбцов | Как объединить две таблицы по вертикали, если названия столбцов не совпадают. |
| 23 | Поиск ключевых слов | Научимся искать ключевые слова в текстовом поле. |
| 24 | Поиск ключевых слов 2 | Будем искать ключевые поля в текстовом поле и присваивать этому значению какую-то категорию. |