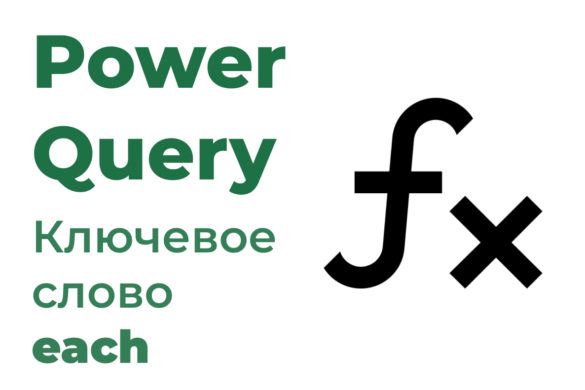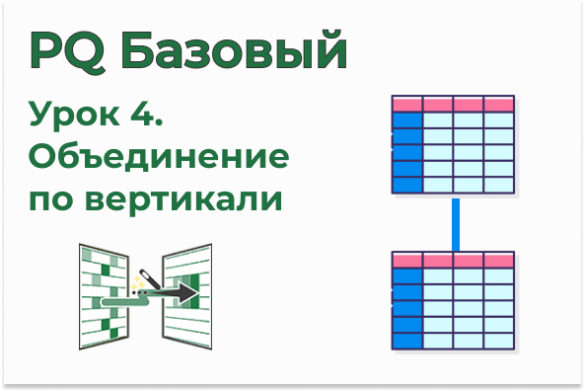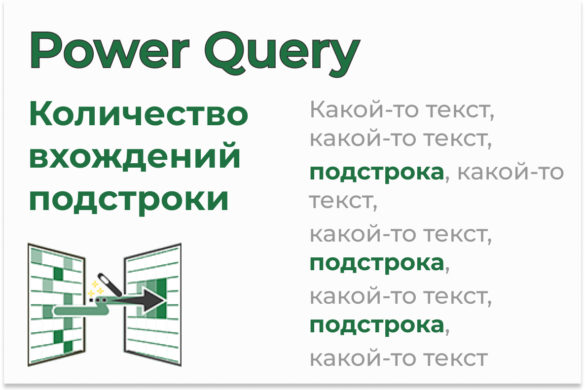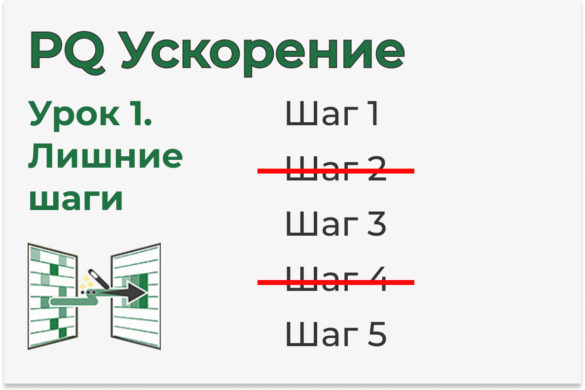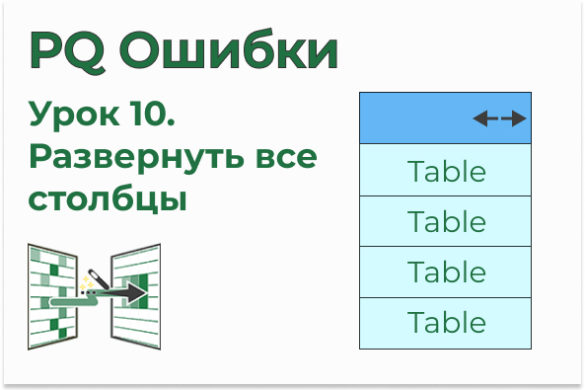Файлы к уроку:
Ссылки:
Описание
В этом уроке мы создадим пивот, в котором все столбцы будут пронумерованы.
При обновлении исходных данных в результирующей таблице должны появляться новые столбцы с обновленной нумерацией.

Решение
Сначала нужно выполнить группировку по первому столбцу. В качестве типа группировки нужно указать «Все строки».
Далее в свернутом табличном столбце нужно добавить столбец индекса.
Потом нужно развернуть табличный столбец и использовать столбец индекса в качестве столбца сведения.
Примененные функции
- Excel.CurrentWorkbook
- Table.TransformColumnTypes
- Table.Group
- Table.ReplaceValue
- Table.AddIndexColumn
- Replacer.ReplaceValue
- Table.ExpandTableColumn
- Table.Pivot
- List.Distinct
- List.Sum
Код
let
source = Excel.CurrentWorkbook(){[Name = "Таблица1"]}[Content],
types = Table.TransformColumnTypes(
source,
{{"Название", type text}, {"Расход", type number}}
),
table_group = Table.Group(
types,
{"Название"},
{{"Таблица", each _, type table [Название = text, Расход = number]}}
),
col_replace_value_1 = Table.ReplaceValue(
table_group,
each [Таблица],
each Table.AddIndexColumn([Таблица], "Индекс", 1),
Replacer.ReplaceValue,
{"Таблица"}
),
col_expand_table = Table.ExpandTableColumn(
col_replace_value_1,
"Таблица",
{"Расход", "Индекс"},
{"Расход", "Индекс"}
),
col_replace_value_2 = Table.ReplaceValue(
col_expand_table,
each [Индекс],
each "Расход " & Text.From([Индекс]),
Replacer.ReplaceValue,
{"Индекс"}
),
table_pivot = Table.Pivot(
col_replace_value_2,
List.Distinct(col_replace_value_2[Индекс]),
"Индекс",
"Расход",
List.Sum
)
in
table_pivotPower Query разное
| Номер урока | Урок | Описание |
|---|---|---|
| 1 | Power Query. Знакомство с Power Query | В этом уроке мы познакомимся в Power Query. Зачем нужен Power Query Как установить Power Query Как его Настроить Как изменить запрос |
| 2 | Power Query. Подключение XML | В этом уроке мы научимся подключаться к файлам в формате XML и импортировать эти данные в Excel. |
| 3 | Power Query. Уникальные значения двух столбцов | В этом уроке мы получим уникальные значения из двух столбцов таблицы. |
| 4 | Power Query. Импорт таблиц PDF | Импорт таблиц из файла PDF, импорт таблиц из множества PDF файлов с объединением в один датасет. |
| 5 | Power Query. Собрать разбитую строку | В этом практическом уроке мы научимся соединять разбитую строку. Этот пример взят из реальной практики одного из спонсоров канала. |
| 6 | Power Query. Пивот со счетом | В этом уроке мы создадим пивот, в котором будут пронумерованы столбцы. |
| 7 | Power Query. Минимальное значение в диапазоне | В этом уроке мы найдем минимальное значение в диапазоне строк. |
| 8 | Power Query. Нарастающий итог 2 | В этом уроке мы изучим еще один способ сделать нарастающий итог в Power Query. |
| 9 | Power Query. Нарастающий итог 3 | В этом уроке мы разберем еще один способ выполнить нарастающий итог в Power Query. |
| 10 | Power Query. Прирост населения Китая | В этом уроке мы сравним прирост населения Китая с приростом населения мира в целом за последние 200 лет. |
| 11 | Power Query. Повторяющиеся значения в строке | В этом уроке разберем как определить есть ли в строке повторения. |
| 12 | Power Query. Таблица навигации по функциям М | В этом уроке вы узнаете как создать таблицу навигации по всем функциям языка Power Query. |
| 13 | Power Query. Удалить запросы и модель данных из книги | Разберем как быстро удалить все запросы и модель данных из текущей книги. |
| 14 | Power Query. Открыть еще 1 Excel и еще 3 трюка | В этом видео я покажу как открыть еще 1 файл Excel, если у вас уже запущен Power Query. |
| 15 | Power Query. Подключиться к ZIP архиву | Пользовательская функция для подключения к zip файлу. Подключимся к txt файлу, который находится в zip архиве. |
| 16 | Power Query. Импорт Word | Импортируем таблицу из документа Word. Для спонсоров разберем импорт таблицы с объединенными ячейками. |
| 17 | Power Query. Фильтрация списком | В этом уроке мы хотим отфильтровать таблицу при помощи списка, например, хотим получить продажи определенных товаров. |
| 18 | Power Query. Пользовательская функция Switch | В этом уроке мы создадим пользовательскую функцию Switch. |
| 19 | Power Query. Информация о формате, Чтение zip | В этом уроке мы узнаем как получить информацию о формате ячеек при помощи Power Query. |
| 20 | Power Query. Импорт данных из gz | В этом уроке мы разберем как импортировать файл в формате gz. |
| 21 | Power Query. Удалить лишние пробелы, Text.Split | В этом уроке мы научимся удалять лишние пробелы в текстовом столбце таблицы. |
| 22 | Power Query. Параметры в SQL-запросе | Вы хотите, чтобы в ваш SQL-запрос подставлялось значение из параметра, источником которого является ячейка с листа Excel. |
| 23 | Power Query. Параметры в SQL-запросе 2 | Ваш запрос очень большой и количество параметров в нем большое. Как организовать все так, чтобы было удобно работать. |
| 24 | Power Query. Добавить столбец в каждую таблицу табличного столбца | В этом уроке вы узнаете как трансформировать табличный столбец, например, вы сможете добавить столбец индекса внутрь каждой таблицы табличного столбца. |
| 25 | Power Query. Интервальный просмотр 1 (ВПР 1) | Объединить 2 таблицы с интервальным просмотром = 1. |
| 26 | Power Query. Относительный путь к файлу и папке | Если ваш источник находится в той же папке, что и отчет, то вы можете указать относительный путь. В таком случае подключение не будет ломаться, если вы запустите файл на другом компьютере. |
| 27 | Power Query. Нарастающий итог в каждой категории | Применим функцию нарастающего итога не ко всей таблице, а к определенному окну. |
| 28 | Power Query. ВПР без Merge или Join | Вам нужно подставить данные из столбца другой таблицы. Как это сделать без объединения таблиц. |