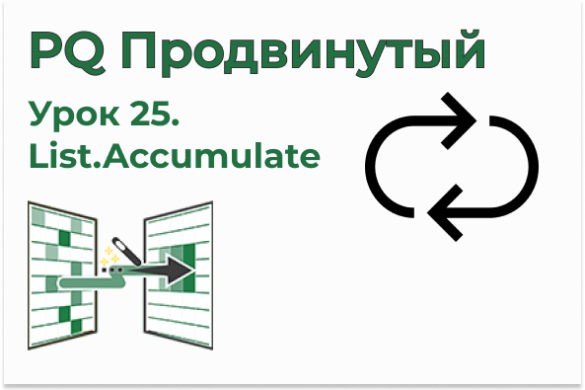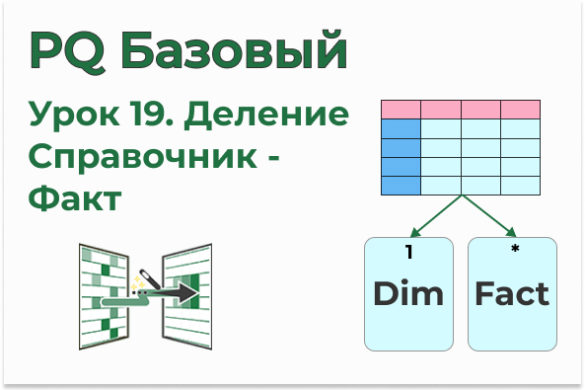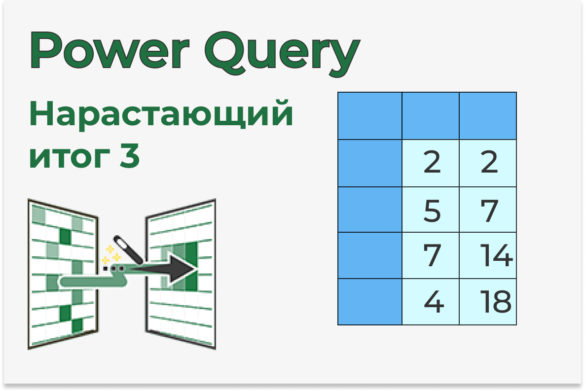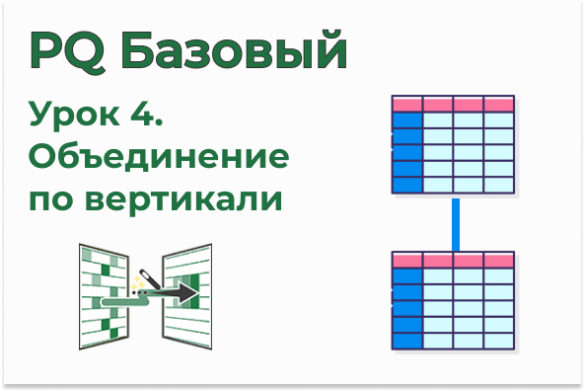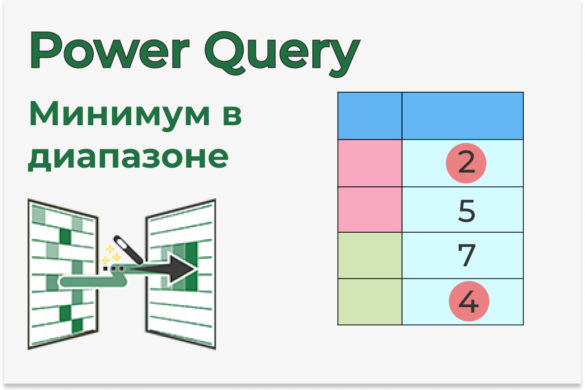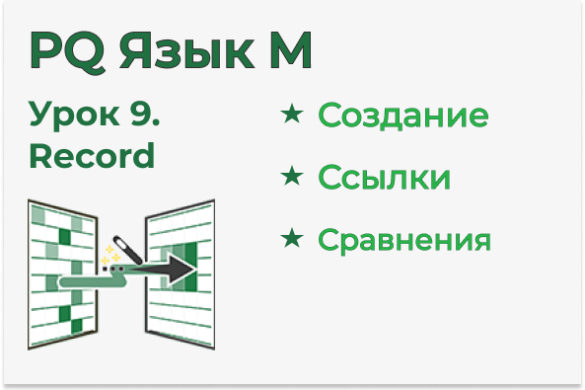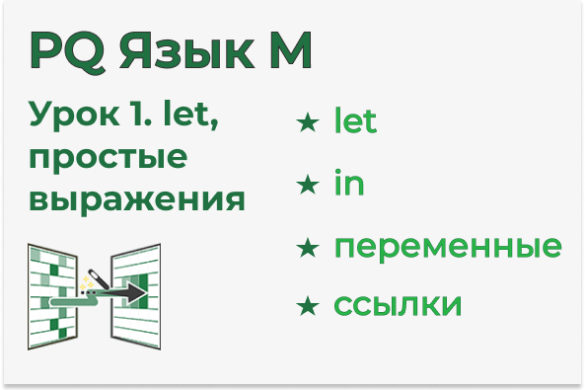Файлы к уроку:
Ссылки:
Описание
В этом уроке мы разберем следующие вопросы:
- Как подключаться к CSV файлам в Power Query
- Как подключаться к TXT файлам в Power Query
- Как подключаться к таблице Excel в Power Query
- Как подключаться к диапазону Excel в Power Query
- Как создать динамический диапазон в Excel
- Как подключаться к динамическому диапазону Excel в Power Query
Решение
Подключение csv/txt в Power Query
Для подключения csv/txt файла нужно указать источинк «Текстовый или csv файл». Файлы csv — это текстовые файлы с разделителями запятыми.
После подключения к приложенному txt файлу вы увидите в строке форму сгенерированную автоматически формулу:
Csv.Document(
File.Contents(Параметр&"И_Время.txt"),
[
Delimiter="#(tab)",
Columns=8,
Encoding=1251,
QuoteStyle=QuoteStyle.None
]
)Давайте разберем эту формулу:
Csv.Document — эта функция используется для подключения к файлам csv и txt. Далее в скобках мы видим параметры этой функции;
File.Contents(Параметр&»И_Время.txt») — функция File.Contents возвращает содержимое нужного нам файла. В скобках находится само название файла. Т. к. имя файла мы получаем из параметра, находящегося в другом запросе, то вместо полного пути мы просто видим слово «Параметр». Далее следует перечисление параметров для чтения файла txt/csv;
Delimiter — параметр указывает, каким разделителем разделены ячейки. В данном случае используются табы (знаки табуляции);
Columns — количество столбцов;
Encoding — используемая кодировка;
QuoteStyle — показывает как нужно читать разрывы строк.
Подключение к таблицам/диапазонам Excel
Power Query может подключаться к таблицам Excel, именным диапазонам Excel и областям печати.
В приложенном файле разобрано 3 подключения: к таблице, именному диапазону и динамическому именному диапазону.
В Power Query, чтобы подключиться к таблице/именному диапазону текущей книги мы всегда пользуемся функцией Excel.CurrentWorkbook.
Если мы подключимся к таблице Excel, то она будет автоматически расширяться при добавлении в нее новых данных, но именной диапазон автоматически расширяться не будет.
На листе «ДинамическийДиапазон» находится динамический именной диапазон, который задан при помощи формулы:
ДинамическийДиапазон!$A$1:ИНДЕКС(
ДинамическийДиапазон!$J:$J;
ПОИСКПОЗ(
99^99;
ДинамическийДиапазон!$A:$A;1
)
)Эта формула нужна, чтобы именной диапазон расширялся вместе с добавлением в него новых данных.
Примененные функции
- Csv.Document
- File.Contents
- QuoteStyle.None
- Table.PromoteHeaders
- Table.TransformColumnTypes
- Table.SelectRows
- #datetime
- Table.ReorderColumns
- Excel.CurrentWorkbook
- Table.Skip
Код
Код импорта CSV из видео:
let
source = Csv.Document(
File.Contents(Путь & "И_CRM.csv"),
[Delimiter = ";", Columns = 12, Encoding = 65001, QuoteStyle = QuoteStyle.None]
),
promote_headers = Table.PromoteHeaders(source, [PromoteAllScalars = true]),
types = Table.TransformColumnTypes(
promote_headers,
{{"Дата доставки", type date}, {"Дата и время", type datetime}}
),
rows_select = Table.SelectRows(
types,
each [Дата и время]
>= #datetime(2018, 11, 1, 0, 0, 0) and [Дата и время]
<= #datetime(2018, 11, 30, 0, 0, 0)
),
cols_reorder = Table.ReorderColumns(
rows_select,
{
"Дата и время",
"Контактный телефон",
"E-mail",
"Сумма",
"Время доставки",
"Метро",
"Дата доставки",
"Номер",
"Покупатель",
"Менеджер",
"Статус заказа",
"Состав"
}
)
in
cols_reorderКод импорта из таблицы Excel из видео:
let
source = Excel.CurrentWorkbook(),
get_table = source{[Name = "Таблица"]}[Content],
types = Table.TransformColumnTypes(
get_table,
{
{"Дата", type date},
{"Чек", type text},
{"Код", type text},
{"Продавец", type text},
{"Группа", type text},
{"Канал", type text},
{"Кол-во", Int64.Type},
{"Себестоимость", type number},
{"Сумма", type number},
{"Прибыль", type number}
}
)
in
typesКод импорта из диапазона Excel из видео:
let
source = Excel.CurrentWorkbook(),
get_table = source{[Name = "Диапазон"]}[Content],
promote_headers = Table.PromoteHeaders(get_table, [PromoteAllScalars = true]),
types = Table.TransformColumnTypes(
promote_headers,
{
{"Дата", type date},
{"Чек", type text},
{"Код", type text},
{"Продавец", type text},
{"Группа", type text},
{"Канал", type text},
{"Кол-во", Int64.Type},
{"Себестоимость", type number},
{"Сумма", type number},
{"Прибыль", type number}
}
)
in
typesКод импорта из TXT файла из видео:
let
source = Csv.Document(
File.Contents(Параметр & "И_Время.txt"),
[
Delimiter = "#(tab)",
Columns = 8,
Encoding = 1251,
QuoteStyle = QuoteStyle.None
]
),
rows_skip = Table.Skip(source, 3),
promote_headers = Table.PromoteHeaders(rows_skip, [PromoteAllScalars = true]),
types = Table.TransformColumnTypes(
promote_headers,
{
{"Дата", type date},
{"Pos ID", Int64.Type},
{"Начало работы", type time},
{"Окончание работы", type time}
}
)
in
typesЭтот урок входит в Базовый курс Power Query
| Номер урока | Урок | Описание |
|---|---|---|
| 1 | Зачем нужен Power Query. Обзор возможностей | Этот урок сам по себе является мини-курсом. Здесь вы узнаете для каких видов операций с данными создан Power Query. |
| 2 | Подключение Excel | Подключаемся к файлам Excel. Импортируем данные из таблиц, именных диапазонов, динамических именных диапазонов. |
| 3 | Подключение CSV/TXT, таблиц, диапазонов | Подключаемся к к файлам CSV/TXT, Excel. |
| 4 | Объединить таблицы по вертикали | Учимся объединять две таблицы по вертикали — combine. |
| 5 | Объединить по вертикали все таблицы одной книги друг за другом | Как объединить по вертикали все таблицы одной книги, находящиеся на разных листах Excel. |
| 6 | Объединить по вертикали все файлы в папке | Объединяем по вертикали таблицы, которые находятся в разных файлах в одной папке. |
| 7 | Объединение таблиц по горизонтали | Учимся объединять таблицы по горизонтали — JOIN, merge. |
| 8 | Объединить таблицы с агрегированием | Объединить таблицы по горизонтали и сразу выполнить группировку с агрегированием — JOIN + GROUP BY. |
| 9 | Анпивот (Unpivot) | Изучаем операцию Анпивот — из сводной таблицы делаем таблицу с данными. |
| 10 | Многоуровневый анпивот (Анпивот с подкатегориями) | Более сложный вариант Анпивота — в строках находится несколько измерений. |
| 11 | Скученные данные | Данные собраны в одном столбце, нужно правильно его разбить на несколько. |
| 12 | Скученные данные 2 | Разбираем еще один пример скученных данных. |
| 13 | Ссылка на другую строку | Как сослаться на другую строку. |
| 14 | Ссылка на другую строку 2 | Как сослаться на другую строку, используя объединение по горизонтали. |
| 15 | Виды объединения таблиц по горизонтали | Изучаем виды объединения таблиц по горизонтали — LEFT JOIN, FULL JOIN, INNER JOIN, CROSS JOIN. |
| 16 | Виды объединения таблиц по горизонтали 2 | Изучаем анти-соединение и соединение таблицы с ней же самой — ANTI JOIN, SELF JOIN. |
| 17 | Группировка | Изучаем операцию группировки с агрегированием — GROUP BY. |
| 18 | Консолидация множества таблиц пользовательской функцией | Объединяем по вертикали множество таблиц с предварительной обработкой при помощи пользовательской функции. |
| 19 | Деление на справочник и факт | Разделим один датасет на два датасета: справочник и факт. |
| 20 | Создание параметра | Мы можем ввести значение в какую-то ячейку Excel, а потом передать это значение в формулу Power Query. |
| 21 | Таблица параметров | Создадим целую таблицу параметров и будем их использовать в запросах Power Query. |
| 22 | Объединение таблиц по вертикали, когда не совпадают заголовки столбцов | Как объединить две таблицы по вертикали, если названия столбцов не совпадают. |
| 23 | Поиск ключевых слов | Научимся искать ключевые слова в текстовом поле. |
| 24 | Поиск ключевых слов 2 | Будем искать ключевые поля в текстовом поле и присваивать этому значению какую-то категорию. |