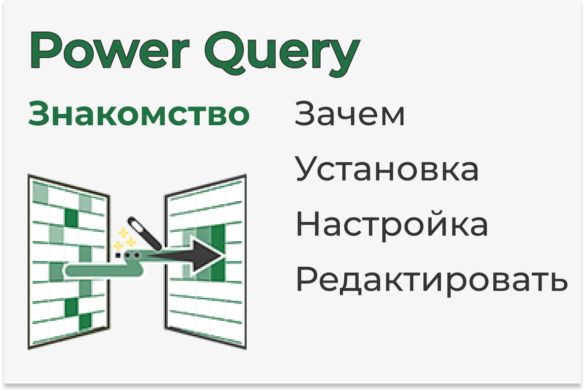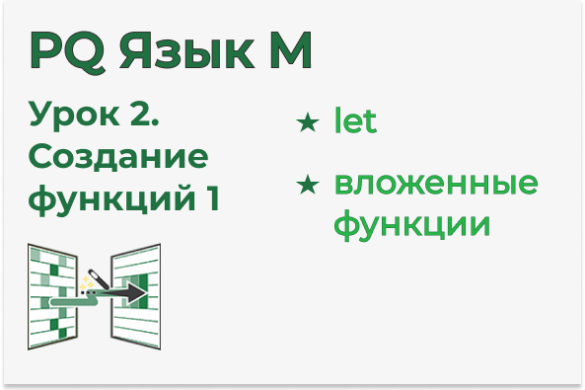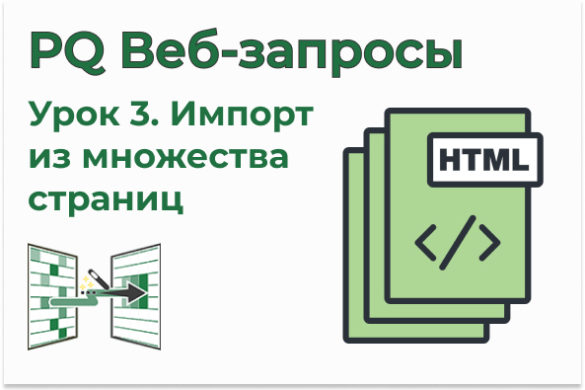Файлы к уроку:
Ссылки:
Описание
В этом уроке вы узнаете как импортировать таблицы из Word документа прямо на лист Excel с помощью Power Query.
Сложность заключается в том, что стандартного коннектора для Word в данный момент нет.
В бонусной части урока вы узнаете как это сделать, если в исходной Word таблице есть объединенные ячейки.
Решение
В решении нам пригодится функция Кена Р. под названием DecompressFiles. Эта функция нужна для работы с архивами, а так как docx документ — это zip архив, то здесь она как раз будет полезна.
После применения данной функции нам останется только прочитать результат как xml и привести полученную таблицу к нужному виду.
Примененные функции
- BinaryFormat.Record
- BinaryFormat.Binary
- BinaryFormat.ByteOrder
- BinaryFormat.UnsignedInteger32
- ByteOrder.LittleEndian
- BinaryFormat.UnsignedInteger16
- Binary.Decompress
- Compression.Deflate
- File.Contents
- Xml.Document
- Table.SelectRows
- Table.AddIndexColumn
- Int64.Type
- Table.SelectColumns
- Table.ExpandTableColumn
- Table.AddColumn
- Table.ReplaceValue
- List.Repeat
- Replacer.ReplaceValue
- Table.ExpandListColumn
- Table.RemoveColumns
- Table.Group
- Table.Pivot
- Table.TransformColumnTypes
- List.Distinct
- Table.Transpose
- Table.CombineColumns
- Combiner.CombineTextByDelimiter
- QuoteStyle.None
- Table.PromoteHeaders
- Table.RenameColumns
- Text.Start
- Table.UnpivotOtherColumns
- Table.IsEmpty
- Value.Is
- Table.Type
- List.Type
- Record.Type
- Text.Combine
Код
Код функции Decompress_Files автора KenR:
(ZIPFile, Position, FileToExtract, XMLSoFar) =>
let
MyBinaryFormat = try
BinaryFormat.Record(
[
DataToSkip = BinaryFormat.Binary(Position),
MiscHeader = BinaryFormat.Binary(18),
FileSize = BinaryFormat.ByteOrder(
BinaryFormat.UnsignedInteger32,
ByteOrder.LittleEndian
),
UnCompressedFileSize = BinaryFormat.Binary(4),
FileNameLen = BinaryFormat.ByteOrder(
BinaryFormat.UnsignedInteger16,
ByteOrder.LittleEndian
),
ExtrasLen = BinaryFormat.ByteOrder(
BinaryFormat.UnsignedInteger16,
ByteOrder.LittleEndian
),
TheRest = BinaryFormat.Binary()
]
)
otherwise
null,
MyCompressedFileSize = try
MyBinaryFormat(ZIPFile)[FileSize] + 1
otherwise
null,
MyFileNameLen = try
MyBinaryFormat(ZIPFile)[FileNameLen]
otherwise
null,
MyExtrasLen = try MyBinaryFormat(ZIPFile)[ExtrasLen] otherwise null,
MyBinaryFormat2 = try
BinaryFormat.Record(
[
DataToSkip = BinaryFormat.Binary(Position),
Header = BinaryFormat.Binary(30),
Filename = BinaryFormat.Text(MyFileNameLen),
Extras = BinaryFormat.Binary(MyExtrasLen),
Data = BinaryFormat.Binary(MyCompressedFileSize),
TheRest = BinaryFormat.Binary()
]
)
otherwise
null,
MyFileName = try MyBinaryFormat2(ZIPFile)[Filename] otherwise null,
GetDataToDecompress = try
MyBinaryFormat2(ZIPFile)[Data]
otherwise
null,
DecompressData = try
Binary.Decompress(GetDataToDecompress, Compression.Deflate)
otherwise
null,
NewPosition = try
Position
+ 30
+ MyFileNameLen
+ MyExtrasLen
+ MyCompressedFileSize
- 1
otherwise
null,
#"Imported XML" = DecompressData,
//#"Imported XML" = DecompressData ,
#"Added Custom" = try
Table.AddColumn(#"Imported XML", "Filename", each MyFileName)
otherwise
#"Imported XML",
#"Appended Query" =
if #"Imported XML" = null then
XMLSoFar
else if (MyFileName = FileToExtract) then
#"Added Custom"
else if (FileToExtract = "") and Position <> 0 then
Table.Combine({#"Added Custom", XMLSoFar})
else
#"Added Custom"
in
if (MyFileName = FileToExtract) or (#"Appended Query" = XMLSoFar) then
#"Appended Query"
else
@fn_decompress_files(
ZIPFile,
NewPosition,
FileToExtract,
#"Appended Query"
)Код функции для получения данных из ячеек:
(table_obj) =>
let
rows_select_5 = Table.SelectRows(table_obj, each ([Name] = "p")),
col_replace_val_1 = Table.ReplaceValue(
rows_select_5,
each [Value],
each Table.SelectRows([Value], each [Name] = "r"),
Replacer.ReplaceValue,
{"Value"}
),
col_replace_val_2 = Table.SelectRows(
col_replace_val_1,
each not Table.IsEmpty([Value])
),
cols_select_2 = Table.SelectColumns(col_replace_val_2, {"Value"}),
col_expand_2 = Table.ExpandTableColumn(
cols_select_2,
"Value",
{"Value"},
{"Value.1"}
),
col_replace_val_3 = Table.ReplaceValue(
col_expand_2,
1,
1,
Replacer.ReplaceValue,
{"Value.1"}
),
col_replace_val_4 = Table.ReplaceValue(
col_replace_val_3,
each [Value.1],
each Table.SelectRows([Value.1], each [Name] = "t"),
Replacer.ReplaceValue,
{"Value.1"}
),
col_expand_3 = Table.ExpandTableColumn(
col_replace_val_4,
"Value.1",
{"Value"},
{"Value"}
),
col_isarray = Table.AddColumn(
col_expand_3,
"Is Array",
each Value.Is([Value], Table.Type)
or Value.Is([Value], List.Type)
or Value.Is([Value], Record.Type)
),
rows_select_6 = Table.SelectRows(
col_isarray,
each ([Is Array] = false)
),
text_combine = Text.Combine(rows_select_6[Value], " ")
in
text_combineКод запроса для получения таблицы:
let
path = Excel.CurrentWorkbook(){[Name = "file_path_1"]}[Content]{0}[
Column1
],
Source = File.Contents(path),
MyXML = fn_decompress_files(Source, 0, "word/document.xml", ""),
read_xml = Xml.Document(MyXML),
open_table_1 = read_xml{0}[Value],
open_table_2 = open_table_1{0}[Value],
rows_select_1 = Table.SelectRows(open_table_2, each ([Name] = "tbl")),
open_table_3 = rows_select_1{0}[Value],
rows_select_2 = Table.SelectRows(open_table_3, each ([Name] = "tr")),
col_index = Table.AddIndexColumn(
rows_select_2,
"Индекс",
1,
1,
Int64.Type
),
cols_select_1 = Table.SelectColumns(col_index, {"Индекс", "Value"}),
col_expand_table_1 = Table.ExpandTableColumn(
cols_select_1,
"Value",
{"Name", "Value"},
{"Name", "Value.1"}
),
col_cell_width = Table.AddColumn(
col_expand_table_1,
"Cell Width",
each try
[Value.1]
{[Name = "tcPr"]}
[Value]
{[Name = "tcW"]}
[Attributes]
{[Name = "w"]}
[Value]
otherwise
null
),
col_number_of_cells = Table.AddColumn(
col_cell_width,
"Number of Cells",
each try
Number.From(
[Value.1]
{[Name = "tcPr"]}
[Value]
{[Name = "gridSpan"]}
[Attributes]
{0}
[Value]
)
otherwise
1
),
col_cell_values = Table.AddColumn(
col_number_of_cells,
"Cell Values",
each fn_get_values([Value.1])
),
cols_select_2 = Table.SelectColumns(
col_cell_values,
{"Индекс", "Number of Cells", "Cell Values"}
),
col_replace_values_1 = Table.ReplaceValue(
cols_select_2,
each [Cell Values],
each List.Repeat({[Cell Values]}, [Number of Cells]),
Replacer.ReplaceValue,
{"Cell Values"}
),
col_expand_list = Table.ExpandListColumn(
col_replace_values_1,
"Cell Values"
),
cols_select_3 = Table.RemoveColumns(
col_expand_list,
{"Number of Cells"}
),
rows_group = Table.Group(
cols_select_3,
{"Индекс"},
{
{
"Таблица",
each _,
type table [Индекс = number, Cell Values = text]
}
}
),
col_replace_values_2 = Table.ReplaceValue(
rows_group,
each [Таблица],
each Table.AddIndexColumn([Таблица], "idx", 0),
Replacer.ReplaceValue,
{"Таблица"}
),
col_expand_table_2 = Table.ExpandTableColumn(
col_replace_values_2,
"Таблица",
{"Cell Values", "idx"},
{"Cell Values", "idx"}
),
table_pivot = Table.Pivot(
Table.TransformColumnTypes(
col_expand_table_2,
{{"idx", type text}},
"ru-RU"
),
List.Distinct(
Table.TransformColumnTypes(
col_expand_table_2,
{{"idx", type text}},
"ru-RU"
)[idx]
),
"idx",
"Cell Values"
),
cols_select_4 = Table.RemoveColumns(table_pivot, {"Индекс"}),
table_transpose_1 = Table.Transpose(cols_select_4),
rows_select_5 = Table.SelectRows(
table_transpose_1,
each [Column1] <> null and [Column1] <> ""
),
table_transpose_2 = Table.Transpose(rows_select_5),
table_promote_headers = Table.PromoteHeaders(
table_transpose_2,
[PromoteAllScalars = true]
)
in
table_promote_headersPower Query разное
| Номер урока | Урок | Описание |
|---|---|---|
| 1 | Power Query. Знакомство с Power Query | В этом уроке мы познакомимся в Power Query. Зачем нужен Power Query Как установить Power Query Как его Настроить Как изменить запрос |
| 2 | Power Query. Подключение XML | В этом уроке мы научимся подключаться к файлам в формате XML и импортировать эти данные в Excel. |
| 3 | Power Query. Уникальные значения двух столбцов | В этом уроке мы получим уникальные значения из двух столбцов таблицы. |
| 4 | Power Query. Импорт таблиц PDF | Импорт таблиц из файла PDF, импорт таблиц из множества PDF файлов с объединением в один датасет. |
| 5 | Power Query. Собрать разбитую строку | В этом практическом уроке мы научимся соединять разбитую строку. Этот пример взят из реальной практики одного из спонсоров канала. |
| 6 | Power Query. Пивот со счетом | В этом уроке мы создадим пивот, в котором будут пронумерованы столбцы. |
| 7 | Power Query. Минимальное значение в диапазоне | В этом уроке мы найдем минимальное значение в диапазоне строк. |
| 8 | Power Query. Нарастающий итог 2 | В этом уроке мы изучим еще один способ сделать нарастающий итог в Power Query. |
| 9 | Power Query. Нарастающий итог 3 | В этом уроке мы разберем еще один способ выполнить нарастающий итог в Power Query. |
| 10 | Power Query. Прирост населения Китая | В этом уроке мы сравним прирост населения Китая с приростом населения мира в целом за последние 200 лет. |
| 11 | Power Query. Повторяющиеся значения в строке | В этом уроке разберем как определить есть ли в строке повторения. |
| 12 | Power Query. Таблица навигации по функциям М | В этом уроке вы узнаете как создать таблицу навигации по всем функциям языка Power Query. |
| 13 | Power Query. Удалить запросы и модель данных из книги | Разберем как быстро удалить все запросы и модель данных из текущей книги. |
| 14 | Power Query. Открыть еще 1 Excel и еще 3 трюка | В этом видео я покажу как открыть еще 1 файл Excel, если у вас уже запущен Power Query. |
| 15 | Power Query. Подключиться к ZIP архиву | Пользовательская функция для подключения к zip файлу. Подключимся к txt файлу, который находится в zip архиве. |
| 16 | Power Query. Импорт Word | Импортируем таблицу из документа Word. Для спонсоров разберем импорт таблицы с объединенными ячейками. |
| 17 | Power Query. Фильтрация списком | В этом уроке мы хотим отфильтровать таблицу при помощи списка, например, хотим получить продажи определенных товаров. |
| 18 | Power Query. Пользовательская функция Switch | В этом уроке мы создадим пользовательскую функцию Switch. |
| 19 | Power Query. Информация о формате, Чтение zip | В этом уроке мы узнаем как получить информацию о формате ячеек при помощи Power Query. |
| 20 | Power Query. Импорт данных из gz | В этом уроке мы разберем как импортировать файл в формате gz. |
| 21 | Power Query. Удалить лишние пробелы, Text.Split | В этом уроке мы научимся удалять лишние пробелы в текстовом столбце таблицы. |
| 22 | Power Query. Параметры в SQL-запросе | Вы хотите, чтобы в ваш SQL-запрос подставлялось значение из параметра, источником которого является ячейка с листа Excel. |
| 23 | Power Query. Параметры в SQL-запросе 2 | Ваш запрос очень большой и количество параметров в нем большое. Как организовать все так, чтобы было удобно работать. |
| 24 | Power Query. Добавить столбец в каждую таблицу табличного столбца | В этом уроке вы узнаете как трансформировать табличный столбец, например, вы сможете добавить столбец индекса внутрь каждой таблицы табличного столбца. |
| 25 | Power Query. Интервальный просмотр 1 (ВПР 1) | Объединить 2 таблицы с интервальным просмотром = 1. |
| 26 | Power Query. Относительный путь к файлу и папке | Если ваш источник находится в той же папке, что и отчет, то вы можете указать относительный путь. В таком случае подключение не будет ломаться, если вы запустите файл на другом компьютере. |
| 27 | Power Query. Нарастающий итог в каждой категории | Применим функцию нарастающего итога не ко всей таблице, а к определенному окну. |
| 28 | Power Query. ВПР без Merge или Join | Вам нужно подставить данные из столбца другой таблицы. Как это сделать без объединения таблиц. |