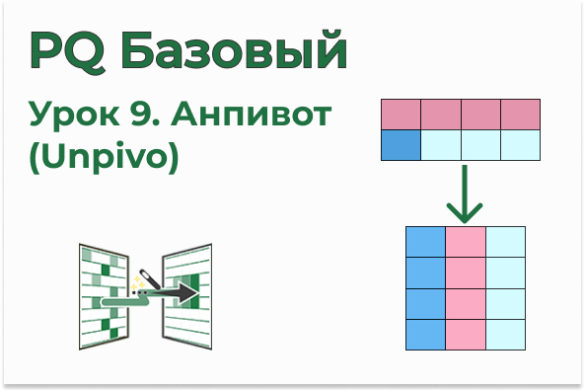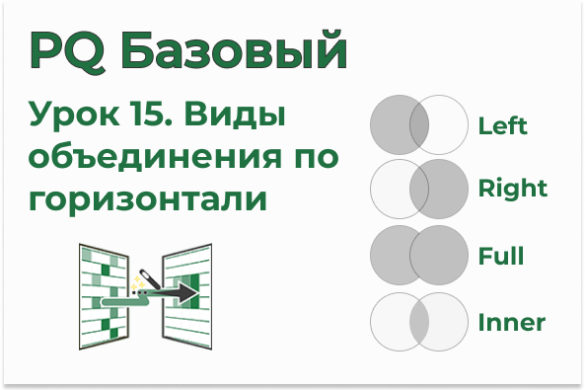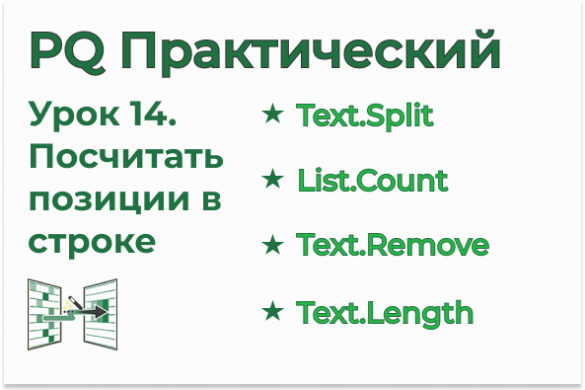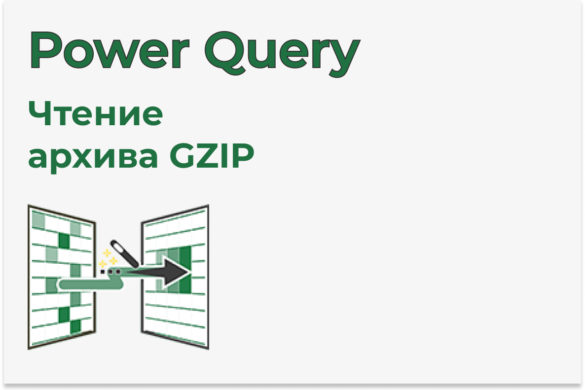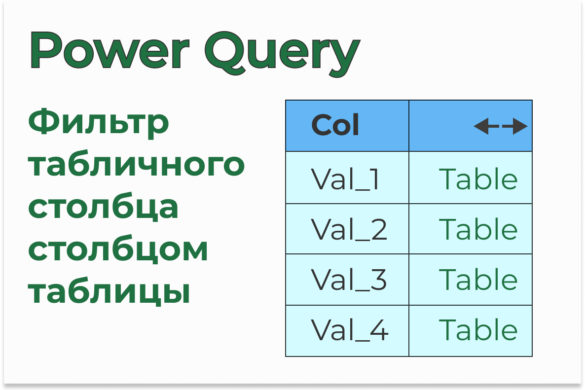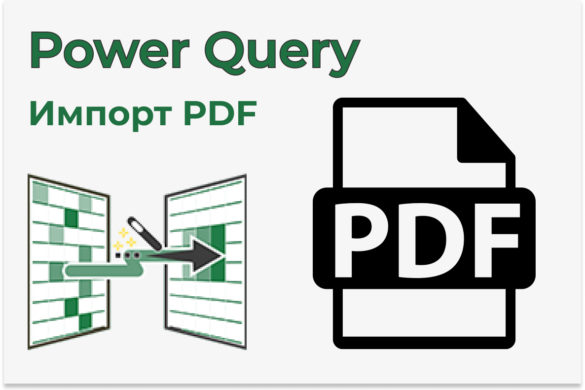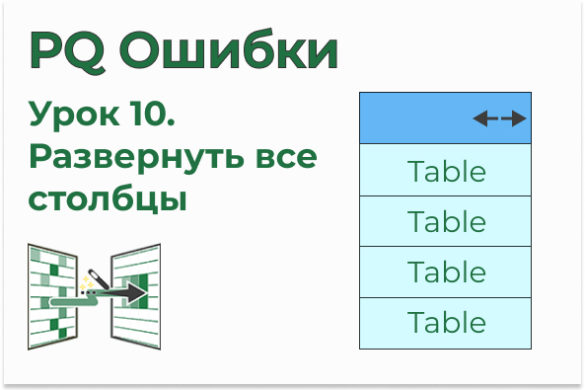Файлы к уроку:
Ссылки:
Описание
- В этом уроке мы повторим/научимся ссылаться на ячейку, которая находится в другом шаге запроса
- При выполнении задачи мы повторим следующие формулы Power Query:
- Text.BetweenDelimiters
- Date.From
- Table.AddColumn
Решение
При открытии файла у вас уже есть 2 шага: Путь и Источник. Добавляем еще несколько шагов:
- Удаление верхних строк. Можно при помощи UI (Главная — Сократить строки — Удалить строки — Удаление верхних строк), а можно формулой =Table.Skip(Таблица,6) (здесь и далее «Таблица — это название шага, где хранится нужная таблица»)
- Используем первую строку в качестве заголовка. В UI (Главная — Преобразование — Использовать первую строку в качестве заголовков ) или при помощи формулы =Table.PromoteHeaders(Таблица)
- Удалить строку итогов в самом низу. Отфильтровать можно при помощи пользовательского интерфейса или формулой =Table.SelectRows(Таблица, each [Pos ID] <> «Итого»)
- Указать типы данных для столбцов. Здесь главное у последних двух столбцов указать тип данных числовой
Теперь мы подошли к самому главному шагу, ради которого все затевалось. Здесь и начинается практика ссылок.
Дата находится в шаге Источник в столбце Column1 в строке 4. Значит именно на этот шаг, столбец и строку нужно сослаться.
Добавляем столбец: Вкладка Добавление столбца — Настраиваемый столбец. Вводим ссылку Источник[Column2]{3}. Жмем ОК. Почти получилось, но помимо даты много лишнего. Как исправить? Воспользоваться формулой Text.BetweenDelimiters.
Исправляем формулу на следующую Text.BetweenDelimiters(Источник[Column2]{3}, «: «, » «). Первый аргумент — это сама ссылка, второй — это первый разделитель, третий — второй разделитель. Получилось? Не совсем. Теперь нужно преобразовать получившееся значение в дату.
Еще раз исправляем формулу на следующую Date.From(Text.BetweenDelimiters(Источник[Column2]{3}, «: «, » «)). Почти готово, но почему-то Power Query тип данных в этом столбце понимает как общий.
Тогда в строке формул добавим аргумент, указывающий тип данных. Итоговая формула в столбце формул будет выглядеть так: =Table.AddColumn(#»Измененный тип», «Дата», each Date.From(Text.BetweenDelimiters(Источник[Column2]{3}, «: «, » «) ), type date)
Примененные функции
- Table.Skip
- Table.PromoteHeaders
- Table.SelectRows
- Table.TransformColumnTypes
- Table.AddColumn
- Date.From
- Text.BetweenDelimiters
Код
let
path = Excel.CurrentWorkbook(){[Name = "Путь"]}[Content][Column1]{0},
source = Csv.Document(
File.Contents(path & "И_Остатки.txt"),
[
Delimiter = " ",
Columns = 10,
Encoding = 65001,
QuoteStyle = QuoteStyle.None
]
),
rows_skip = Table.Skip(source, 6),
tab_promote_headers = Table.PromoteHeaders(
rows_skip,
[PromoteAllScalars = true]
),
rows_select = Table.SelectRows(
tab_promote_headers,
each ([Pos ID] = "")
),
cols_types = Table.TransformColumnTypes(
rows_select,
{{"Остаток на складе", type number}, {"Себестоимость", type number}}
),
tab_add_col = Table.AddColumn(
source,
"Дата",
each Date.From(Text.BetweenDelimiters(source[Column2]{3}, ": ", " ")),
type date
)
in
tab_add_colЭтот урок входит в Продвинутый курс Power Query
| Номер урока | Урок | Описание |
|---|---|---|
| 1 | Power Query Продвинутый №1. Введение в Язык М 1 | В этом уроке мы узнаем, почему стоит изучать формулы М в Power Query. Какие преимущества нам дает знание языка формул М. |
| 2 | Power Query Продвинутый №2. Введение в Язык М 2 | В этом втором вводном уроке по языку формул Power Query мы познакомимся с самыми основами языка форму М. |
| 3 | Power Query Продвинутый №3. Уровни владения Языком М | В этом уроке мы узнаем зачем изучать Power Query. Какой процент задач вы сможете решить только с пользовательским интерфейсом, а какой процент вы сможете решить с использованием функций М? Об этом узнаем в это видео. |
| 4 | Power Query Продвинутый №4. Объекты Power Query | В этом уроке мы познакомимся с объектами Power Query: Table, List, Record. |
| 5 | Power Query Продвинутый №5. Объект List 1 | В этом уроке мы начнем знакомиться с объектом List в Excel Power Query. Создадим простые List (списки) из чисел и букв. Познакомимся с функциями для создания листов/списков из чисел и дат. Научимся создавать список названий месяцев. Изучим функцию List.FindText. Создадим лист с условием при помощи List.Transform. Найдем среднее значение в листе/списке при помощи простой функции List.Average. |
| 6 | Power Query Продвинутый №6. Объект List 2 | В этом уроке мы продолжим знакомиться с объектом List. Мы узнаем как создавать листы, как ссылаться на элементы листа и изучим несколько полезных формул листа. |
| 7 | Power Query Продвинутый №7. Объект Record (Запись) | В этом уроке немного подробнее изучим объект Record в Power Query. Record — это набор пар ключ-значение. Каждый Record — это строка таблицы. В этом уроке мы изучим ссылки на Record и функции Record. |
| 8 | Power Query Продвинутый №8. Объект Table (Таблица) | В этом уроке мы познакомимся с объектом Table в Power Query. Что это такое и какие основные функции применяются к этому объекту. |
| 9 | Power Query Продвинутый №9. Ссылки 1 | В этом уроке из курса по Power Query мы повторим как ссылаться на строки таблицы. |
| 10 | Power Query Продвинутый №10. Ссылки 2 | В этом уроке из курса обучения Power Query будем практиковать ссылки. Помимо ссылок еще повторим и изучим несколько техник и команд: объединение листов по вертикали, Table.Skip, Table.PromoteHeaders. |
| 11 | Power Query Продвинутый №11. Ссылки 3 | В этом уроке курса по Power Query мы повторим ссылки на запись, ссылки на значение, ссылки на другую строку. Также вспомним как создавать таблицу параметров. |
| 12 | Power Query Продвинутый №12. Ссылки 4: Ссылка на другой шаг запроса и много практики | В этом уроке мы повторим/научимся ссылаться на ячейку, которая находится в другом шаге запроса. |
| 13 | Power Query Продвинутый №13. Пользовательские функции | В этом уроке мы научимся создавать пользовательские функции. Разберем пользовательские функции на примере столбца с нарастающим итогом. |
| 14 | Power Query Продвинутый №14. #datetime, #duration: работа с датой и временем | В этом уроке по Excel Power Query вы научитесь пользоваться функциями #duration и #datetime для создания даты/времени и длительности. Изучите функцию DateTimeZone.UtcNow() Узнаете как складывать данные в формате datetime и duration. Познакомитесь с функцией DateTime.LocalNow(). Научитесь преобразовывать дату/время в текст при помощи DateTime.ToText() |
| 15 | Power Query Продвинутый №15. Текстовые функции / Функции Text.* | В этом уроке по формулам Power Query мы разберем функции группировки, сведения, отмены сведения, сортировки и фильтра. |
| Номер урока | Урок | Описание |
|---|---|---|
| 16 | Power Query Продвинутый №16. Важные операции: Группировка, Пивот, Анпивот, Сортировка | В этом уроке по формулам Power Query мы разберем функции группировки, сведения, отмены сведения, сортировки и фильтра. |
| 17 | Power Query Продвинутый №17. Нюансы консолидации из разных книг/листов Excel и List PositionOf | В этом уроке мы узнаем о некоторых нюансах объединения таблиц по вертикали из разных файлов. |
| 18 | Power Query Продвинутый №18. Разделить столбец на строки, Text.Trim | В этом уроке мы разделим текстовый столбец на строки. Данные скучены в одной ячейке. Нужно разбить ее на несколько. |
| 19 | Power Query Продвинутый №19. Заголовки в двух строках, List.Zip | В этом уроке мы обработаем заголовки, которые находятся в двух строках. Нам понадобится функция List.Zip |
| 20 | Power Query Продвинутый №20. Вычисления в Power Query | В этом уроке мы научимся выполнять вычисления в Power Query и в Power Pivot. |
| 21 | Power Query Продвинутый №21. Скользящее среднее, List Range | В этом уроке мы научимся считать скользящее среднее в Power Query. Для примера рассчитаем скользящее среднее предыдущих 13 значений. Нам пригодятся функции List.Range и List.Average. |
| 22 | Power Query Продвинутый №22. Агрегирование текста, группировка | В этом уроке вы научитесь выполнять группировку с агрегированием текстовых значений в Power Query. |
| 23 | Power Query Продвинутый №23. Трансформация столбцов, Table.TransformColumns | В этом уроке мы изучим функцию Table.TransformColumns. |
| 24 | Power Query Продвинутый №24. Разгруппировка, Скрытые возможности Table.ReplaceValue | В этом уроке мы научимся делать разгруппировку данных в Power Query, а также изучим скрытые возможности функции Table.ReplaceValue. |
| 25 | Power Query Продвинутый №25. Функция List.Accumulate | В этом уроке мы с нуля разберем функцию List.Accumulate. Сначала я объясню цикл For, а потом мы закрепим знания на несложных, но очень интересных примерах. |
| 26 | Power Query Продвинутый №26. Множественная замена текста c List.Accumulate и VBA | В этом уроке мы научимся делать множественную текстовую замену с помощью Power Query. Для этого мы воспользуемся функцией List.Accumulate. Также разберем как решить эту задачу при помощи VBA. |
| 27 | Power Query Продвинутый №27. Генерируем список URL (Text.Format, List.Generate, List.Accumulate) | В этом уроке мы сгенерируем список веб-страниц, в которых будет меняться параметр id. Сделаем это всего лишь в одном шаге при помощи функций Text.Format, List.Generate и List.Accumulate. |
| 28 | Power Query Продвинутый №28. Множественная текстовая замена c List.Generate | В этом уроке мы научимся выполнять множественную текстовую замену в Power Query с помощью функции List.Generate. Для спонсоров канала я так же расскажу как это делать в VBA. |
| 29 | Power Query Продвинутый №29. Генераций таблиц с List.Generate, График платежей по кредиту | Продолжим изучать функцию List.Generate. Создадим при помощи этой функции целую таблицу, которая будет представлять из себя график платежей по кредиту. |
| 30 | Power Query Продвинутый №30. Нарастающий итог с List.Generate | В этом уроке мы разберем функцию List.Generate, а также при помощи этой функции выполним нарастающий итог, который в сотни раз быстрее предыдущих версий нарастающего итога. |